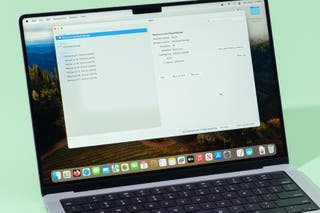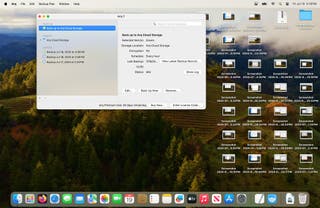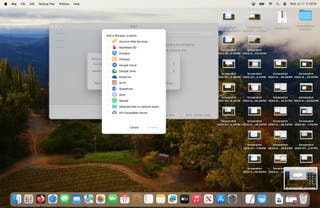- Software and apps
- Storage devices
The Best Online Cloud Backup Services

By Max Eddy
Max Eddy is a writer who has covered privacy and security—including password managers, VPNs, security keys, and more—for over a decade.
I have somehow managed to live this long without ever suffering through a hard drive failure.
I have never known anxiety at hearing a clicking platter drive or sudden horror at seeing my games, photos, and files simply vanish from an SSD.
But I know that hubris could be my downfall, so I make sure that my most important files are backed up.
The best way to keep your files safe is with a local backup and a second backup in a safe, second location, such as in the cloud with an online backup service.
Unlike cloud storage options such as Google Drive, online backup services automatically copy the contents of your hard drive, keep multiple versions of your files so that you can easily recover from a drive failure or an errant deletion, and can be fully encrypted.
We think automatic online backups are a great idea, but all the services we tested cost too much, are a pain to use, and are in some cases questionably reliable. If you have a lot of large, irreplaceable files on your computer that are too cumbersome to back up yourself, IDrive is the best we’ve found.
Everything we recommend
Top pick
IDrive
Flexible pricing and excellent onboarding
IDrive is easy to set up, and it backs up your files quickly. It offers flexible pricing, so you don’t overpay for storage you don’t need.
Buying Options
(per year, 5 TB)
Best for
Backblaze
Best for unlimited data
If you have large backups, Backblaze offers unlimited storage—with some limitations.
Buying Options
(per year, or $8.25 per month)
Budget pick
Arq Premium
Online backup for half the price
Arq Premium is a bit quirky, but it offers online backup at a fraction of the cost of competitors.
Buying Options
(per year, 1 TB)
Top pick
IDrive
Flexible pricing and excellent onboarding
IDrive is easy to set up, and it backs up your files quickly. It offers flexible pricing, so you don’t overpay for storage you don’t need.
Buying Options
(per year, 5 TB)
For a typical price of $100 a year, IDrive lets you back up as many computers as you need to and gives you 5 TB of online storage to do so. IDrive stores 30 versions of each file in your backup indefinitely, ensuring that you can easily roll back to the version you need. It’s also the only online backup service we tested that includes support for Linux in addition to macOS and Windows. No online backup service is perfect, and IDrive is no exception: It charges high overage fees and is in need of a visual redesign for both its app and its website. But IDrive’s flexible pricing and support for multiple computers make it the best choice for most people.
Advertisement
SKIP ADVERTISEMENT
Best for
Backblaze
Best for unlimited data
If you have large backups, Backblaze offers unlimited storage—with some limitations.
Buying Options
(per year, or $8.25 per month)
For about $100 per year, you get unlimited data storage for backing up a single computer with Backblaze. It retains versions of files for only 30 days, but you can extend that if necessary. It’s a good choice for anyone who has lots of large files to back up.
Budget pick
Arq Premium
Online backup for half the price
Arq Premium is a bit quirky, but it offers online backup at a fraction of the cost of competitors.
Buying Options
(per year, 1 TB)
For $60 per year, Arq Premium provides 1 TB of storage space to back up five computers. Or you can pay $50 just once, provided that you buy online storage space somewhere else. Arq Premium’s advanced features can be a bit intimidating, and its lack of continuous backups may make it a nonstarter for some people.
Advertisement
SKIP ADVERTISEMENT
The research
- Why you should trust us
- Who this is for
- How we picked
- How we tested
- Top pick: IDrive
- Best for unlimited backups: Backblaze
- Budget pick: Arq Premium
- The differences between cloud storage, cloud syncing, and cloud backups
- What about photos?
- You should encrypt your backups
- The competition
- Frequently asked questions
Why you should trust us
I am a senior staff writer at Wirecutter covering security, privacy, and software. I have reviewed software and services, including online backup services, for 12 years.
For this guide:
- I used each backup option to back up a Mac and a Windows computer, which took more than a dozen cumulative hours.
- I interviewed security expert Chester Wisniewski, global field CTO at digital security company Sophos, on the role of online backups in recovering from malware and securing personal data.
- I researched reviews from PCMag, Cloudwards, and other outlets, as well as disaster-recovery advice from Consumer Reports.
- I tested five services.
- I review products with total editorial independence. For this guide, I purchased licenses or used free trials and did not receive complimentary accounts from vendors. I’m never made aware of any business implications of my editorial recommendations. Read more about our editorial standards.
Who this is for
In an ideal world, your data should be backed up in two places: an external hard drive at your home and another backup outside your home. Your at-home backup offers a faster and easier way to recover your files should your computer fail, or if you accidentally delete something important. But if a flood or house fire destroys your computer, your backup is probably done for too. This is why off-site backups are so important; they’re the final safety net for your most important files.
On paper, online backup services make a lot of sense for off-site backups. Unlike Google Drive or iCloud, they’re designed to copy most of the contents of your computer’s hard drive and automatically update copies of your files. Unlike an external backup drive in your home, online backup services are less susceptible to being destroyed in a local disaster. Online storage is typically built with lots of redundancy, so the chances of your stored data becoming corrupted are also low. Backups can also be a critical defense against ransomware, but as Chester Wisniewski, global field CTO at digital security company Sophos, told me, ransomware is adept at attacking attached drives, whereas it’s harder (though not impossible) for ransomware to get into online backups.
The best online backup services also allow you to set a private encryption key, ensuring that neither the company nor law enforcement can access your backed-up files. Other cloud file storage and syncing services can’t make the same claim.
However, while off-site backups are a good idea, the sorry state of online backup services makes it hard to actually recommend one. Since we last updated this guide, the price of online backup has risen dramatically, and the quality of the services has not kept pace. Most of these services look and feel outdated, and are often difficult to set up and use. We also found that they didn’t always work as expected, sometimes leaving files out of backups.
And many people are already storing their most important files online. Apple Photos and Google Photos can store a lifetime’s worth of snapshots safely on the cloud, securing irreplaceable mementos. Apple iCloud and Microsoft OneDrive are, for better or worse, deeply integrated with their respective operating systems, and although they’re better suited for file syncing than true backup, they make it much easier to keep files in the cloud. If most of what you do is already in the cloud, an online backup service may not be as useful.
There are some circumstances in which we think online backups are unquestionably worth the hassle. If you’re a creator of any kind—Instagrammer, video editor, photographer, musician, author, freelancer—your files are your livelihood, so you should consider online backups. If you have lots of large files that wouldn’t make sense for a service like Google Drive—say, you’re an amateur genealogist with numerous scans of antique photographs and documents—you should consider online backups. If you’re understandably concerned about tech behemoths like Google having access to your personal files, you should look at online backups.
Whatever you do, we suggest at minimum backing up your computer to an external hard drive. Apple’s Time Machine and Windows File History are easy to use and free. If you’re not willing to pay for an online backup service, find some way to keep copies of your most important files off-site. Perhaps that entails storing a second hard drive in your car, the home of a relative, or even a safe deposit box.
Advertisement
SKIP ADVERTISEMENT
How we picked
None of the online backup services we tested met all our criteria, but some did better than others. Here are what we consider to be the most important features of online backup services.
Private-key encryption: Any service that manages your encryption keys for you can potentially read your files or hand them over to law enforcement. Using a private key that only you know ensures that only you can access your files. All of our picks allow you to set a private key, but some are more encouraging than others in that regard.
Strong and transparent security practices: An online-backup company should explain how it protects your data, and it should do so clearly. It should have plainly written privacy policies that outline how it handles your information. We also prefer services that support two-factor authentication.
Reasonable cost and fees: We appreciate companies that offer flexibility in their pricing so that customers pay only for what they need. Where applicable, we also considered the overage fees charged for exceeding your allotted space.
Support for macOS and Windows: We considered only those backup services that provided apps for both macOS and Windows. We didn’t test mobile apps from online backup services since we found their utility so limited.
Reasonable limits on storage and devices: Most online backup services restrict how large your backups can be, how many computers you can back up, or both. We dropped any service that charged too much for too little.
Ease of use: The best online backup services provide installers that walk you through the necessary steps to start protecting your files. They should have interfaces that make it easy to find the tools you need and assist in restoring from your backup.
Flexible backup and restore options: An online backup service should give you the option to restore your files directly from its app or through an online web portal. We prefer services that include the option to have a hard drive of your files shipped to you, as a way to get around lengthy downloads. We also prefer services that can back up files to an external hard drive or network-attached storage in addition to online storage.
Good file and backup management tools: The best online backup services should offer options for managing backups and files, including:
- Continuous backups: The service should have the option to detect when a file has changed and update the backup immediately. We also accepted services that use scheduled backups.
- Versioning and file retention: Multiple versions of each file should be available, to reflect changes made over time.
- Deduplication: This approach saves only one version of the same file to keep backups smaller and use less bandwidth.
Customer support: Companies should quickly provide useful information to customers. In our testing, we received responses from companies within seconds through an automated system (Backblaze), within a day with only partial information (IDrive), and after three days with useful information (Arq).
How we tested
We first assembled a list of 16 online backup services—and then eliminated most of those for failing to meet our criteria for pricing or functionality. Of the remaining services, we tested five: Arq Premium, Backblaze, Carbonite Basic, CrashPlan Essential, and IDrive.
In our testing, we started by evaluating what the services charged and which features they offered. We also read through their privacy policies and other support documents. We then installed each service’s software on an Apple MacBook Pro and a Lenovo laptop running Windows 11, each with the latest version of its operating system. Both computers had the same set of documents, executables, audio files, videos, and a 16 GB ZIP file. Together the collection was about 20 GB.
After completing several rounds of backups, we logged in to the companies’ web portals to see how they presented our backup data. We checked the restoration process by modifying a test document and then attempting to restore an older version of the document.
Most of the services we tested offer a free trial period, and some did not even require us to enter a credit card to try the service out, so it’s worth testing out our picks yourself to see which one works best for you.
Advertisement
SKIP ADVERTISEMENT
Top pick: IDrive
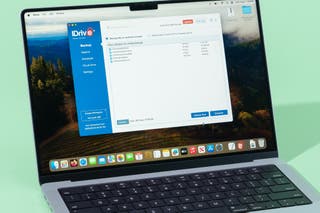
Top pick
IDrive
Flexible pricing and excellent onboarding
IDrive is easy to set up, and it backs up your files quickly. It offers flexible pricing, so you don’t overpay for storage you don’t need.
Buying Options
(per year, 5 TB)
With its flexible pricing options, IDrive lets you back up essential files for a low price or an enormous collection of large files for more. We especially like that IDrive doesn’t limit the number of devices to be backed up, making it a good choice for anyone with multiple computers.
IDrive has flexible pricing to fit your needs. Unlike our other picks, IDrive doesn’t have a one-size-fits-all pricing structure. IDrive Basic is free and doesn’t require a credit card to sign up, but it offers only 10 GB of storage. IDrive Mini costs just $3 a year for 100 GB or $10 a year for 500 GB, but it doesn’t offer monthly subscriptions. IDrive Personal usually starts at just under $100 per year for 5 TB (or $10 per month) and scales all the way up to $1,000 per year for 100 TB.
Wirecutter’s laptop experts, senior staff writers Kimber Streams and Dave Gershgorn, say that they recommend 512 GB of disk space for people who are buying new laptops (or 256 GB in a lower-priced device). Considering that advice, it’s possible that many people could squeeze their backups into the Mini plan and could potentially back up several computers with the 5 TB Personal plan.
The downside of the flexible pricing is that not every tier offers the same features. IDrive Mini accounts don’t provide the option to receive a hard drive in the mail with your restored data, and they allow backups of only one device. IDrive Personal plans, in contrast, allow for one user to back up multiple computers.
Installation is easy, and the app makes important tools accessible. During installation on our Windows machine, we included folders associated with Microsoft OneDrive (specifically, the Desktop and Documents folders). An IDrive pop-up gave us clear instructions on how to adjust our OneDrive settings to ensure that backups functioned smoothly, which we appreciated. We also liked that IDrive placed controls for backing up to an external hard drive within easy reach, and that this was one of the very few online backup services with support for Linux machines.
Unlike most other online backup services, IDrive supports backing up a computer’s entire hard drive (including apps and operating system files) or “cloning” the drive with a disk image. Most people don’t need these tools, however.
Restoring files is easy, and backup drives are (usually) free. We found that restoring files with the IDrive app was fairly straightforward. You can opt to restore files from the IDrive app or its online portal, but we recommend using the IDrive app because it decrypts your files locally. When you restore from IDrive’s web portal, the company takes the unusual step of including an intermediary server to decrypt your files before sending them on to you and holds your key temporarily to decrypt your files. Most online backup services handle private encryption keys similarly, but using an intermediary server is a bit odd.
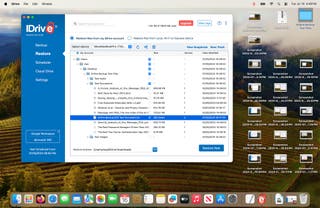
Like Backblaze, IDrive can mail you a hard drive with your restore data. This service is free once per year, which should be enough for most people; if you need more drives sent within a year, each order is $60. In contrast, Backblaze requires you to pay $279 up front for a restore drive, but that fee is refundable.
It offers continuous backup. IDrive uses a scheduled backup system by default, but you can switch on continuous backups in the settings. Once activated, the Continuous Data Protection feature updates files whenever they change, but IDrive’s documentation says that it still needs to run scheduled backups, too. This is similar to how Backblaze handles continuous backups, but IDrive can perform backups as often as every 10 minutes.
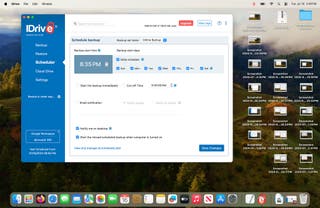
Since we last reviewed IDrive, the company has improved its continuous-backup feature and can now handle files larger than 500 MB.
It has generous file versioning. The service stores the most recent 30 versions of each file indefinitely. You can access different versions of files through the IDrive app by right-clicking a file and selecting Show Previous Versions. One important note: Versions of files do not count toward your overall storage quota.
It offers numerous customer support options. IDrive was the only service we tested that offered a phone number for customer support (US and UK only) and was available 24 hours a day. When we sent a question via the submission form, we received an answer the same day. We were pleased with the quick response but found the answer a little lacking.
Flaws but not dealbreakers

IDrive has high overage fees. If you exceed your storage allotment, you’re charged 25¢ per gigabyte per month. That’s orders of magnitude more than Arq Premium. Backblaze, meanwhile, offers unlimited data storage. IDrive balances those hefty fees with its tiered pricing; it costs only $150 per year to double your storage to 10 TB. IDrive tells us that customers receive weekly emails with instructions on how to reduce the size of their backup once they exceed their storage limit.
One thing to watch out for is that IDrive retains files that you’ve deleted from your computer, and keeps them indefinitely. That’s useful to ensure that you never lose anything important, but it can cause your backup to grow over time. IDrive’s Archive Cleanup tool can help cut down the bloat, and you can set it to run automatically. Backblaze retains deleted files for only 30 days, and Arq Premium lets you set an interval for when deleted files are removed.
Be prepared to do some legwork. We found that although IDrive’s setup was easy enough, the default settings for what to include in a backup were far too limited. We had to add quite a few more folders for it to be adequate. IDrive can restore files in their original location on Windows; however, when we restored files on macOS, IDrive didn’t place them in their original location, instead creating a series of nested folders that mimicked our original hard drive’s layout.
The design could use some work. The IDrive interface wasn’t the worst that we encountered in testing, but it looks extremely dated. Also, the Mac installer included instructions for granting the necessary permissions to IDrive that were not accurate for the current version of the OS. We figured it out on our own, but IDrive should seriously consider a design refresh and work to ensure that the informative installers are up-to-date.
Best for unlimited backups: Backblaze
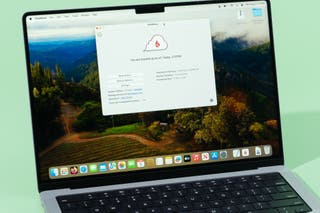
Best for
Backblaze
Best for unlimited data
If you have large backups, Backblaze offers unlimited storage—with some limitations.
Buying Options
(per year, or $8.25 per month)
Our previous top pick, Backblaze, has seen a dramatic price increase, and we had trouble with our first installation in our latest round of testing. Thanks to its unlimited data storage, focus on usability, and flexible recovery options, it remains a solid option for large backups. But we still have misgivings about its approach to encryption.
It offers unlimited backups for one computer. Backblaze has a straightforward pricing structure: unlimited backup storage for about $100 per year (or $9 per month). You don’t have to worry about overage fees or purchasing more space.
The catch is that a Backblaze subscription covers only one computer; you have to pay an additional $100 per year or $9 per month for every additional computer you want to back up. If you need to back up multiple computers, you have to weigh the trade-offs of storage size and overage fees in comparison with other services.
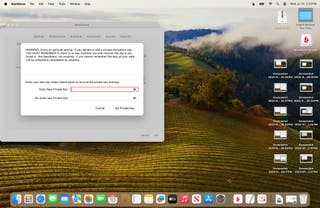
It offers expandable file versioning and continuous backups. By default, Backblaze stores unlimited versions of each file going back 30 days. If that’s not far enough, you can opt to extend that to one year for free or pay $0.006 per gigabyte per month to extend it indefinitely. Note that a file that is deleted from your computer remains in your backup for only 30 days or one year, depending on your settings.
Backblaze recommends that customers use continuous backups, but even with continuous backup enabled, it updates your backup only about once an hour. IDrive works in a similar way but allows for more frequent updates, and Arq Premium doesn’t offer continuous backups but does let you schedule frequent backups.
You can restore from the web or app, or get your backup delivered (mostly) for free. We appreciate that Backblaze has added the option to restore files directly from its app in addition to its web portal. You can opt to restore a file in its original place or download a set of nested folders that mirrors the layout of your hard drive and contains your restored files. When we first tried to restore a file to its original location, we got an error message, so instead we downloaded the file structure; this was tedious but ultimately worked. Arq Premium did a much better job of restoring our test files in the correct place.
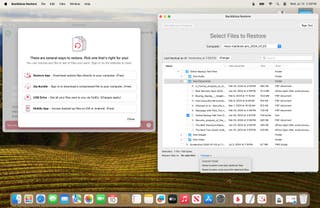
If you have a lot of large files to restore and don’t want to wait for them to download, you can opt to have Backblaze mail you a copy of your restore data on a hard drive. Ordering a restore drive costs a hefty $279 up front, regardless of how large your backup is, but you get the full cost refunded if you return the drive within 30 days. The hard drive size maxes out at 8 TB. Backblaze does limit the number of refunds to five per 12-month period (just refunds; there’s no limit on ordering restore drives), which we doubt most people will hit. IDrive offers a similar service for free once a year.
Backblaze is designed to be easy, but we had problems. Installing Backblaze was easy, and the app started backing up our machines immediately. The main interface’s single button makes it really clear that this is meant as a set-and-forget service.
That streamlined nature has drawbacks, though. For example, Backblaze asks you to designate which file types or folders you don’t want included in your backup. The default settings are likely to cover everything you need, but we found working in reverse like this annoying.
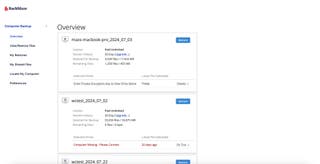
Our initial installation of Backblaze did not go smoothly. The service has a known issue on Windows computers that prevents it from backing up folders in OneDrive, a group that could include the Desktop and Documents folders. Backblaze’s documentation addresses this problem, but it should have been part of the installation process. Worse, when we moved our test files out of our Desktop folder and into the main User directory, Backblaze never noticed the change and didn’t include our files. A quick uninstall and reinstall solved the problem, but if we hadn’t been looking for those files, we might not have noticed that they simply weren’t there.
Backblaze is the only service we tested that offers live-chat customer support. Live chat is limited to business hours (with a lunch break) on Pacific time. We used an automated customer-support chat bot after hours and received useful information—although we did have to rephrase our question to get a useful answer. IDrive, notably, offers 24-hour phone support.
We have some qualms about how Backblaze handles encryption. Like our other two picks, Backblaze secures your backup with encryption and lets you set an additional private encryption key. This key prevents Backblaze or anyone else from accessing your backup data. When you access your backup through the browser, Backblaze temporarily holds your private encryption key; that’s similar to IDrive and Arq’s approach as well.
Where Backblaze differs from our other picks is when you access your backup data through its app: In this situation, Backblaze still sends your private encryption key to its servers to decrypt your data. Representatives assured us that private encryption keys are never stored on company servers in any circumstance. That’s a pretty good approach, but IDrive and Arq are better in that they decrypt your data locally when you use their apps so your private encryption key never needs to be sent to their servers.
Advertisement
SKIP ADVERTISEMENT
The differences between cloud storage, cloud syncing, and cloud backups
In general, you have three ways to manage files stored in the cloud.
- Cloud storage is an online locker for your files. You manually move files into storage and then access them via the web.
- Cloud syncing involves automatically syncing a folder or folders on your computer to other devices via the internet.
- Cloud backups use special software on your computers to automatically copy files to the internet. Ideally, your cloud backup includes all the most important files on your computer and updates frequently, so the newest versions (and previous versions) are always available.
To add to the confusion, many services cross over between these three categories. For example, Box, Dropbox, iCloud, OneDrive, and others can sync files between devices and store them in the cloud. Several of the online backup services we looked at offer file syncing between computers and even file sharing with people you invite.
It’s possible to use any of those types of online storage to back up your files, but doing so involves some trade-offs. For instance, not all cloud storage or syncing services can encrypt your files so that only you can access them, though notably iCloud has that option. Also, if you remove or delete a file from a cloud syncing service, that change will be reflected on all the other machines it syncs with, making it less useful for backups. And with cloud storage you have to ensure that all the most important files are being uploaded—either manually by you or through client software like what’s provided by Google Drive.
Advertisement
SKIP ADVERTISEMENT
What about photos?
Photos are likely to be some of the most important files on your computer, so you’ll probably want to make sure that they’re included in your backup. If you use an app that stores your photos in the cloud, such as Apple Photos, confirm that you have the best-quality version stored on your computer so that those images will be in your backup. These apps sometimes have a “download originals” option, so seek that out.
Do you store your photos on Dropbox, Google Drive, or OneDrive? Be sure to include those folders in your backup as well. You may need to configure those applications to work well with your online backup service, so consider looking over the service’s documentation.
Keep in mind that high-quality digital photo files can be very large. If your backup service limits your storage space, you’ll have to plan accordingly.
You should encrypt your backups
You shouldn’t have to worry about companies poking through your personal files or turning them over to law enforcement. To address this, most online backup services include the option to use a private encryption key to secure your files. But before you set up a key, there are some caveats that are important for you to understand.
Because the company doesn’t have your private encryption key, it can’t access your files or grant access to anyone else. But that also means the company can’t help you if you forget your key. We strongly recommend writing down your key in a safe place or entering it into a password manager.
All our picks support accessing your files through their desktop apps or through web portals. In order to see your files at all, you have to enter your key. IDrive, Backblaze, and Arq all told us that customer encryption keys are never stored and are deleted from their systems as soon as they’re used. This makes sense, but if you’re especially concerned about anyone else accessing your files, we recommend using only the apps and eschewing browser access.
Usually, when you use the backup app to restore files, you enter your key, and the files are decrypted locally; the company never has access to your decrypted files or your key. The only exception is Backblaze: The company told us that even when you’re using the Backblaze app, the files are first decrypted on the company’s servers. Backblaze stressed that customers’ private encryption keys are never stored, but we don’t like this approach.
Advertisement
SKIP ADVERTISEMENT
The competition
Carbonite Basic offers unlimited data for one computer for just a few dollars less than IDrive or Backblaze. However, private-key encryption is limited to Windows computers and requires managing a text file containing your key. We also found that the backup inexplicably failed to include most of our test files.
CrashPlan offers a compelling Essential plan that costs just $3 per month for 200 GB, plus an additional dollar for every 100 GB. We also liked that it required enabling two-factor authentication during sign-up. But we had issues with the service neglecting to include all of our files in the backup. We also didn’t like that CrashPlan limits private encryption keys to its business products.
Like Backblaze, Livedrive costs $100 and offers unlimited data storage. When we tried to sign up for the service, it declined multiple payment options. The company did not respond to our questions about issues with Livedrive subscriptions. We also noted that other reviews of Livedrive said that it did not use end-to-end encryption.
SugarSync is a file-syncing service similar to Dropbox, but it includes some online backup features as well. However, it costs a little over $225 per year for just 500 GB of storage. That’s far more than any of our picks.
We also eliminated the following services for being too expensive or failing to include critical features: Acronis True Image, DollyDrive, ElephantDrive Solo, IBackup, JustCloud Premium, pCloud, Rhinoback, and ShadowProtect SPX.
This article was edited by Caitlin McGarry and Signe Brewster.
Frequently asked questions
Are online backup services safe?
Online backup services are designed to protect your files against data loss and corruption. The best online backup services allow you to set a private encryption key for your backups, ensuring that only you—not the company or anyone else—can access your backup. We strongly recommend using two-factor authentication and a complex password stored in a password manager to secure your online backup account.
Do I need to back up my computer to an external drive and to the cloud?
Ideally, you should have both a local backup and an external backup. A backup on an external drive will be faster and easier to use if your computer fails, but a local backup could be locked up by ransomware or destroyed in a disaster. An external backup, such as what you get from online backup services, can be the final safety net to ensure that you don’t lose any data.
Can I just use Google Drive, Dropbox, or some other type of online storage?
Any service that lets you store files could work for offsite backups, but online backup services are designed to take care of this task for you. Online backup software monitors your computer and automatically updates your backup. The best online backup services also let you encrypt your backup so that only you can access its contents; you don’t always find such a feature with cloud storage or syncing services.
Meet your guide

Max Eddy
Max Eddy is a senior staff writer at Wirecutter specializing in security and privacy. He was previously lead security analyst at PC Magazine.
Further reading
-

Back Up and Secure Your Digital Life
by Ivy Liscomb
From password managers to backup software, here are the apps and services everyone needs to protect themselves from security breaches and data loss.
-

Step 6 to Simple Online Security: Backups Are Security Too
by Thorin Klosowski
Backup software is free and included in your OS, but you need to purchase an external storage drive. Here are our tips for backing up your computer.
-

How to Pick a Solar Panel and Battery Backup System
by Tim Heffernan
Here’s a power-outage plan for when you can’t rely on fossil fuels.
-

The Best Two-Factor Authentication App
by Max Eddy and Thorin Klosowski
Two-factor authentication is critical to securing your online accounts, and Duo Mobile offers the best combination of security, accessibility, and ease of use.
Advertisement
SKIP ADVERTISEMENT