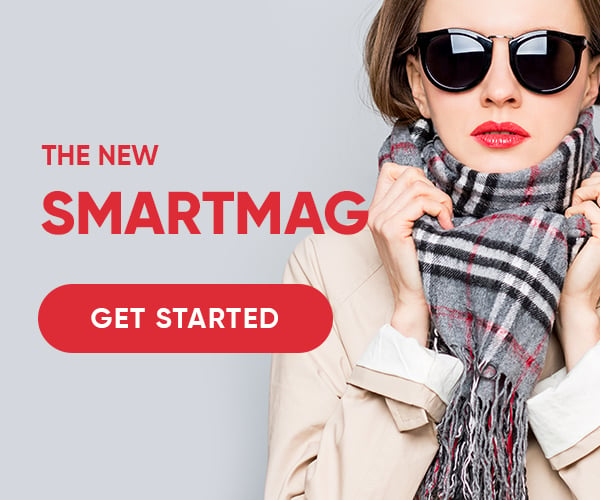Technology
To understand the new smart watched and other pro devices of recent focus, we should look to Silicon Valley and the quantified…
Subscribe to Updates
Get the latest creative news from FooBar about art, design and business.
Trending Now
Don't Miss
Lifestyle
Posts Just In
To understand the new smart watched and other pro devices of recent focus, we should look to Silicon Valley and the quantified…
To understand the new smart watched and other pro devices of recent focus, we should look to Silicon Valley and the quantified movement…
To understand the new smart watched and other pro devices of recent focus, we should look to Silicon Valley and the quantified movement.…
To understand the new smart watched and other pro devices of recent focus, we should look to Silicon Valley and the quantified movement…
To understand the new smart watched and other pro devices of recent focus, we should look to Silicon Valley and the quantified movement.…
Subscribe to Updates
Get the latest creative news from FooBar about art, design and business.